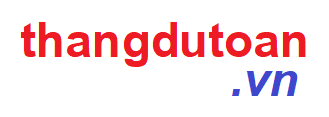Hướng dẫn tham gia phòng học online trên zoom
Với tình hình dịch bệnh COVID-19 đang diễn biến phức tạp, các công ty, trường học đều đang chuyển hướng sang làm việc, dạy học trực tuyến. Hôm nay, mình sẽ hướng dẫn bạn cách sử dụng phần mềm Zoom Cloud Meeting để tạo, tham gia cuộc họp, buổi học online hiệu quả trên điện thoại, máy tính.
1. Tải và cài đặt phần mềm zoom
Lưu ý: Các bước tham gia phòng học trên phiên bản máy tính máy tính và điện thoại đều giống nhau do Zoom có giao diện trên điện thoại và máy tính đồng nhất với nhau. Tất nhiên, giao diện trên máy tính sẽ dễ thấy được nhiều chức năng hơn so với điện thoại.
1. Hướng dẫn nhanh
-
Nếu bạn không có tài khoản Zoom, chọn Join a Meeting nhập Meeting ID > Đặt tên cho bạn rồi nhấn Join.
-
Nếu bạn đã đăng nhập tài khoản Zoom,chọn mục Join ở thanh menu phía trên > Nhấn nút Join để tham gia.
-
Bạn nhập password của phòng muốn tham gia.
-
Để thoát phòng học, bạn chọn mục Leave ở góc phía trên bên phải.
2. Hướng dẫn chi tiết
Bước 1: Nếu bạn không có tài khoản Zoom. Bạn hãy chọn Join a Meeting nhập Meeting ID và đặt tên cho bạn rồi nhấn Join để vào phòng.
Nếu bạn đã đăng nhập tài khoản Zoom, bạn chọn mục Join ở thanh menu phía trên, sau đó nhấn nút Join để tham gia.
Bước 2: Bạn nhập password của phòng muốn tham gia là sẽ vào được giao diện phòng học.
Bước 3: Khi đó bạn sẽ nhìn thấy giao diện màn hình với tùy chọn Join with Computer Audio (bật camera/webcam, cho phép người khác thấy bạn). Bạn có thể tắt camera trong quá trình tham gia phòng học.
Bước 4: Sau khi vào phòng học, bạn cũng có thể thấy các tính năng chính như:
-
Join Audio: Bật/Tắt âm thanh trên Zoom.
-
Stop Video: Tắt webcam và thay bằng ảnh logo hoặc đổi nền video học trên Zoom.
-
Participant: Xem những người tham gia phòng học.
-
Share content: Chia sẻ màn hình.
-
More: Bạn có thể mở chat với các thành viên trong phòng hoặc thiết lập các cài đặt.
Bước 5: Để thoát phòng học, bạn chọn mục Leave ở góc phía trên bên phải.
----------------------
dtPro MyHouse - Báo giá nhanh, dễ trúng thầu và thi công có lời

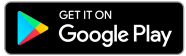
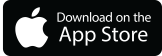
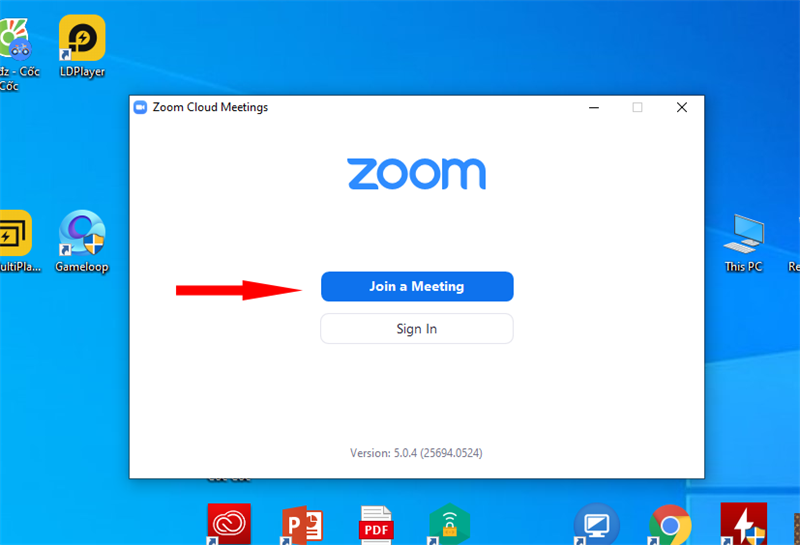
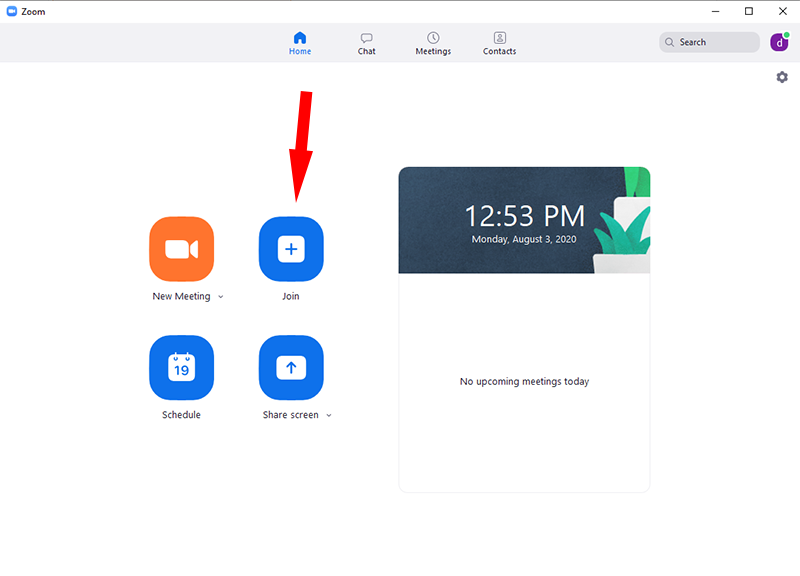
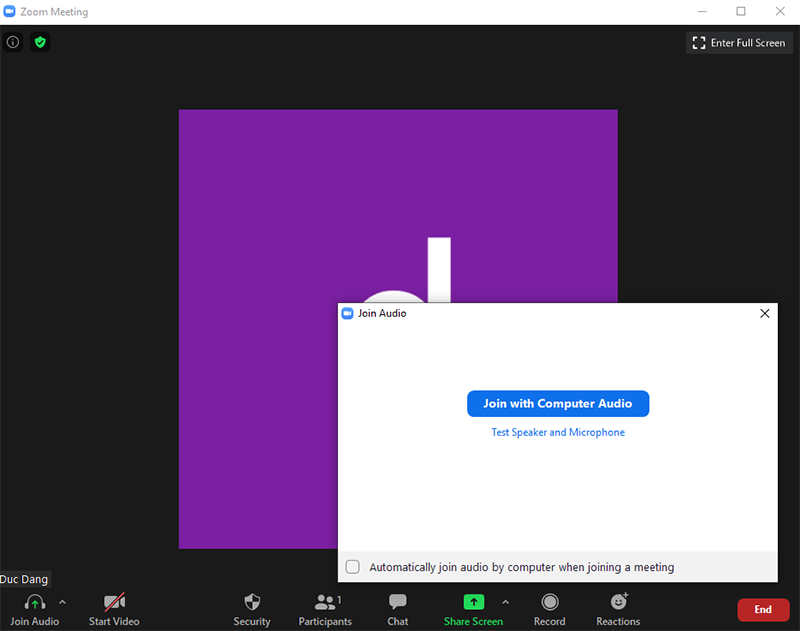
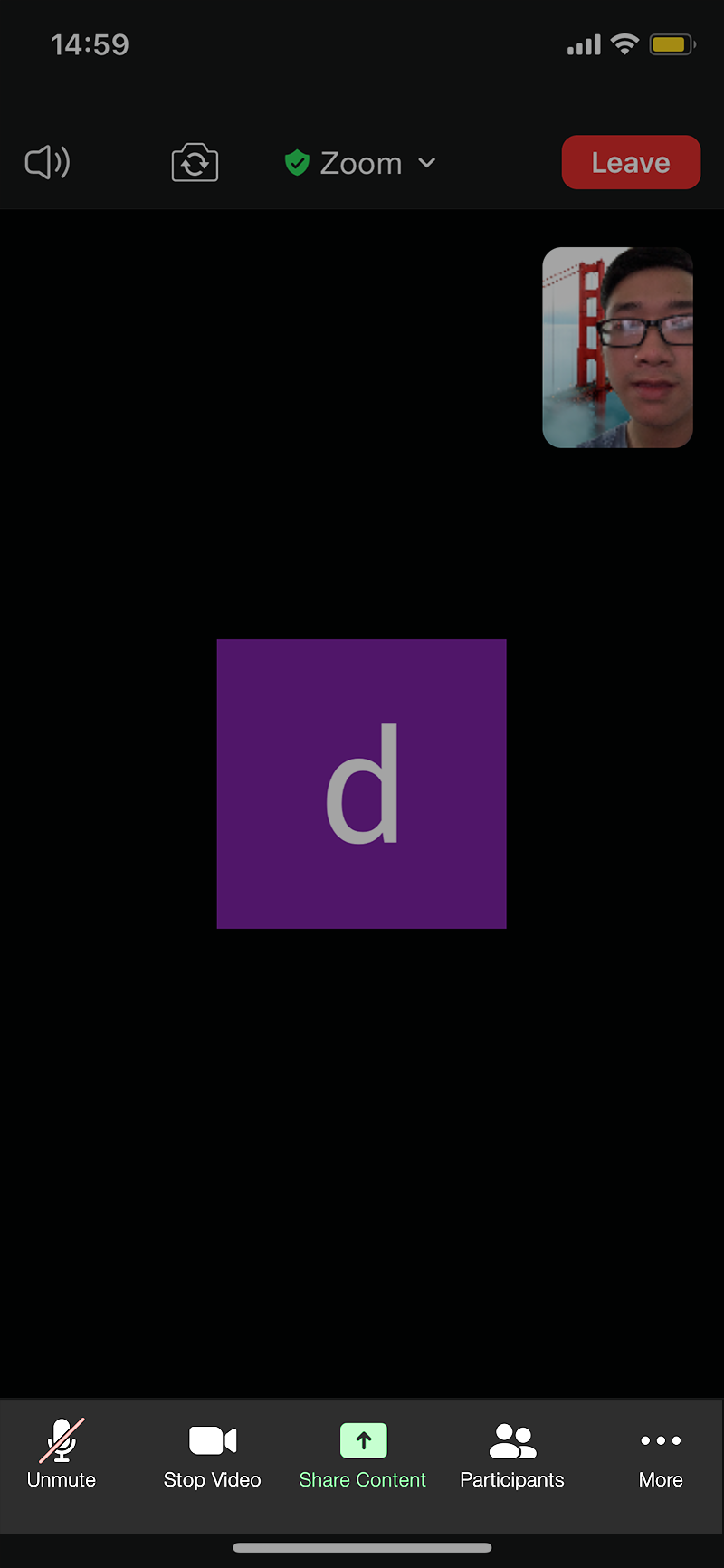
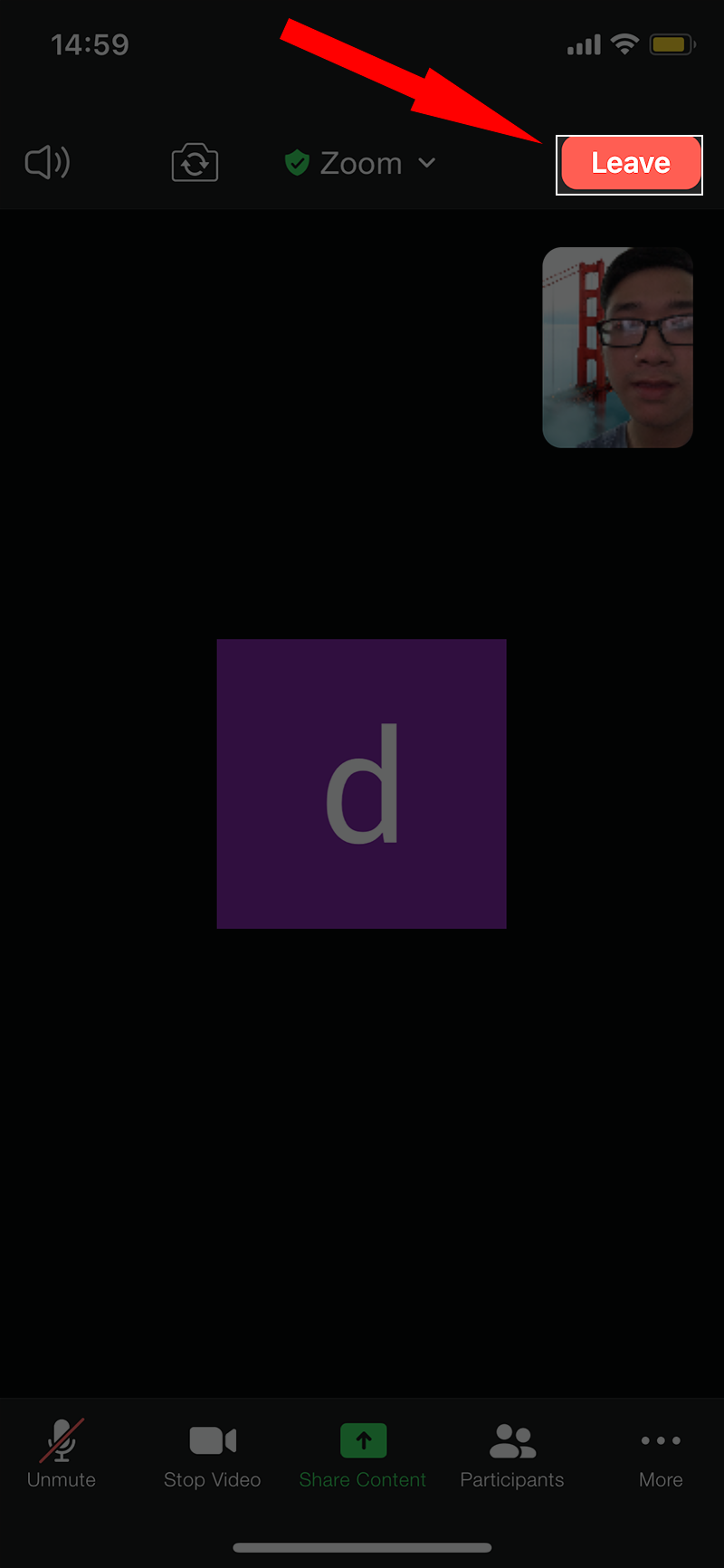

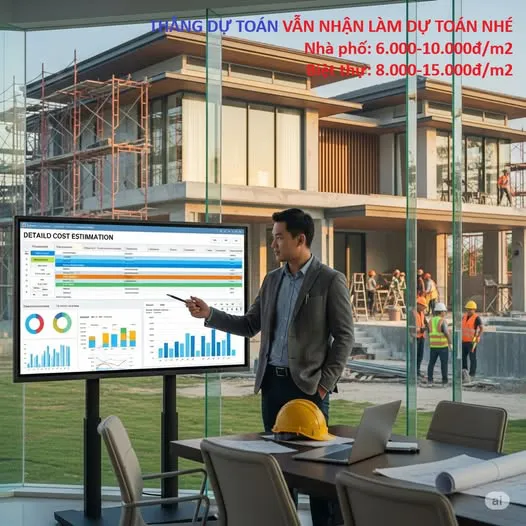

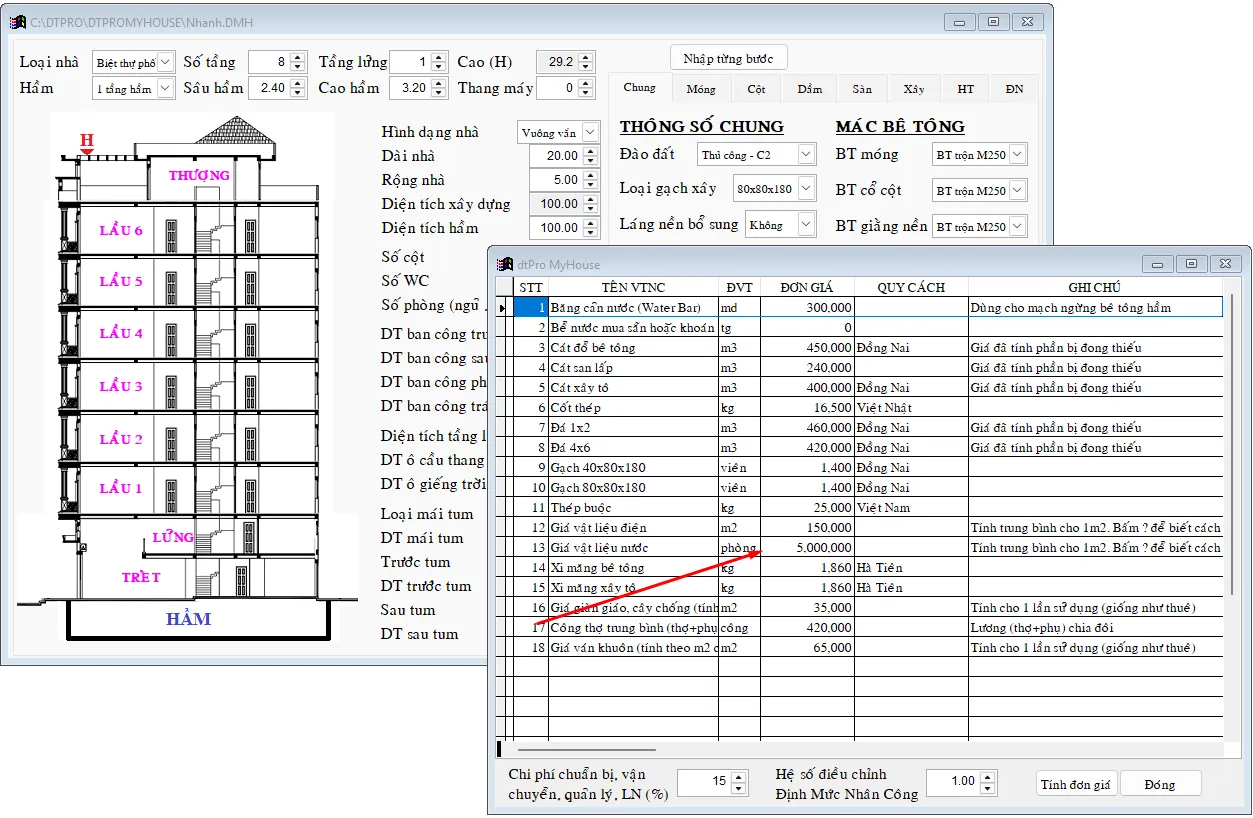
 English
English